Cedo ou tarde, todo blogueiro iniciante enfrenta problemas de espaço em seu servidor. Os grandes consumidores do espaço são as imagens, os plugins, os temas e os arquivos mal comportados, como os infames “error_log”. Vamos ver neste artigo como identificar pastas e arquivos grandes em seu WordPress.
Você pode visualizá-los através do cPanel ou utilizando o FileZilla.
Para encontrar os diretórios grandes, utilize a opção “Uso de Espaço em Disco” do painel “Arquivos” do cPanel.

Clique no link indicado na figura acima. Vá até o final da janela que se abre e você verá a árvore de diretórios de seu blog. O macete é clicar sucessiva e alternadamente o botão “disk usage” e o sinal “+” que estiver mais acima na árvore.
O “+” expande um nível e o “disk usage” reordena por tamanho.

No meu caso, encontrei um pasta com 10 MB. Por que será que ela está tão grande? Vamos clicar no nome da pasta para investigar.
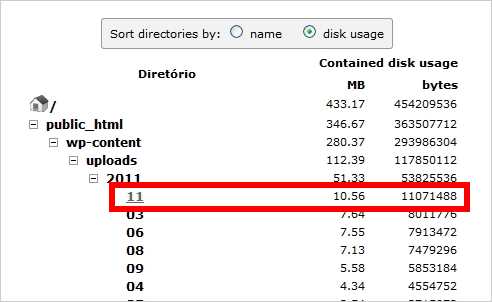
Veja a figura abaixo. Somos remetidos ao Gerenciador de Arquivos do cPanel. A pasta em questão guarda imagens. Clique no título da coluna “Size” para ordenar os arquivos por tamanho. Se clicar duas vezes, ela ordena em ordem inversa.
Como se vê, esta pasta está problemática. Arquivos com 70, 90, 100 e até 400 KB são inaceitavelmente grandes para arquivos de imagens. Uma faixa boa para imagens é em torno de 20~30 KB ou menos, se possível. Imagens são devoradoras de espaço e devemos evitar o upload de arquivos grandes desse tipo.
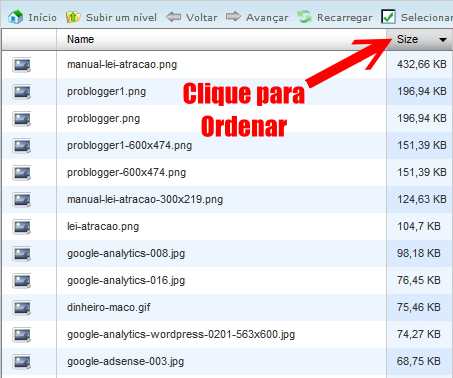
O QUE FAZER COM IMAGENS GRANDES?
As imagens é um ponto em destaque na questão do espaço e, em artigo próximo, vou explicar como você pode encolhê-las todas de uma vez e devolver para o servidor.
CONTINUE EXPLORANDO A FERRAMENTA “USO DO ESPAÇO EM DISCO” DO CPANEL
Você não precisa seguir um trajeto direto até a pasta mais interna. Visite também as “pastas irmãs” e as “pastas tias“. Brinque com a ferramenta. Eu, por exemplo, encontrei outra pasta (veja a imagem abaixo) com o mesmo problema, contendo imagens de 100, 200 e 300 KB dentro dela. Um absurdo.
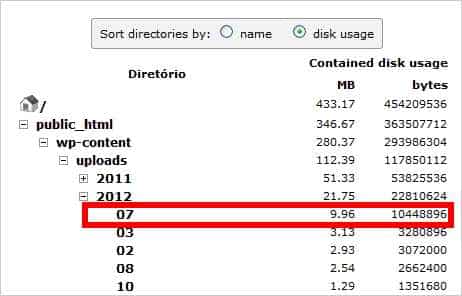
OUTRAS PASTAS SUSPEITAS DE ROUBO DE ESPAÇO
Observe na imagem abaixo que praticamente todo o espaço em disco se encontra em quatro pastas da raiz. A pasta “public_html” é um caso à parte e merece melhor análise. As outras três (mail, tmp e spamassassin), porém, carregam grande suspeita de roubo de espaço. As pastas “mail” e “spamassassin” referem-se a emails. Por que elas estão tão grandes se todos os emails (pelo menos no meu caso) são descarregados no Microsoft Outolook? A pasta “tmp” é temporária, logo, não deveria nem estar aí.
O trato dessas pastas é objeto para próximo artigo.
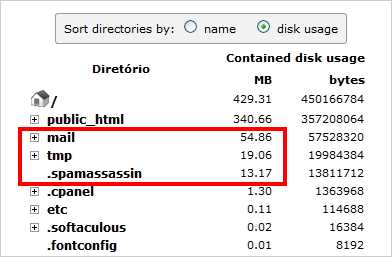
COMO USAR O FILEZILLA PARA ENCONTRAR ARQUIVOS GRANDES

Embora a ferramenta “Uso do Espaço em Disco” do cPanel mostre as pastas grandes, ela não revela os arquivos grandes. Mas o FileZilla (programa cliente de FTP) é capaz de fazê-lo. É praticamente um dever do blogueiro saber utilizar um programa cliente de FTP. O FileZilla é o melhor atualmente, e é grátis.
► FileZilla: Como Instalar, Configurar e Incluir Seu blog
Abra o FileZilla. A pesquisa será realizada na pasta ativa e percorrerá as subpastas. Escolha sua pasta ou deixe na raiz para uma pesquisa integral. Em seguida, acesse o menu “Servidor ► Procurar arquivos remotos…” ou pressione F3 em seu teclado ou, ainda, clique no botão do binóculo.

CONHECENDO OS 4 CRITÉRIOS DE PESQUISA DO FILEZILLA
Observe a figura abaixo. É possível fazer buscas por arquivos remotos, adicionando e variando os quatro critérios (nome, tamanho, caminho e data), as operações (maior que, menor que, igual, contém, etc) e os parâmetros. Utilize os botões “–” e “+” para remover ou adicionar critérios de pesquisa.
Por exemplo, na configuração mostrada na figura abaixo, procuramos por arquivos remotos maiores que 500 KB (500×1024 = 512000 Bytes), cujo nome seja exatamente “error_log” e em cujo caminho esteja a string “aff“. Observe que apareceu um resultado.

ENCONTRANDO ARQUIVOS MAIORES QUE 1 MB
Mas, o critério que nos interessa é somente “tamanho“. Siga os passos mostrados na figura abaixo para encontrar arquivos remotos maiores que 1 MB:
1) escolha a condição para especificar se a pesquisa deve respeitar i) ou todos os critérios (inclusão), ii) ou pelo menos um critério, iii) ou nenhum dos critérios informados (exclusão). No nosso caso, utilize “todos os critérios“.
2) Selecione o critério “Tamanho“;
3) selecione a operação “é maior que“;
4) especifique o parâmetro do tamanho em bytes (1 MB = 1024 KB = 1024×1024 Bytes = 1.048.576 Bytes).
5) Pressione o botão “Procurar” para iniciar a pesquisa.
6) Finalizada a pesquisa, clique no nome da coluna “Tamanho” para ordenar os arquivos por tamanho.
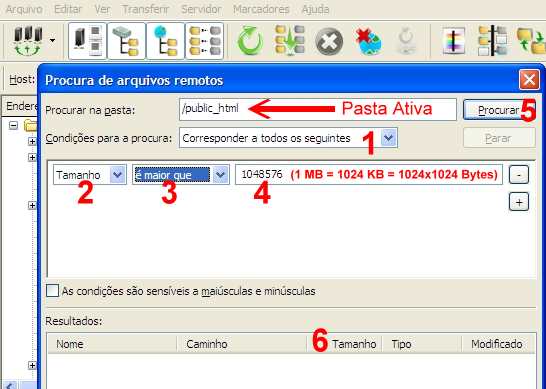
DURAÇÃO DA PESQUISA E USO DA LARGURA DE BANDA
As pesquisas por arquivos remotos demoram bastante. O exemplo acima levou 20 minutos para analisar a pasta “/public_html“. As buscas começando pela raiz do blog também levam uns 25~30 minutos. Caso precise utilizar o FileZilla enquanto a busca se procede, abra o programa novamente, ficando com duas instâncias abertas.
Vale lembrar que esse procedimento consome uma boa cota da largura de banda, por isso fique de olho no medidor de Transferência Mensal de Largura de Banda do cPanel para evitar surpresas.
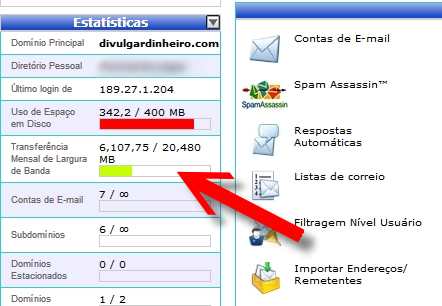
Até já!

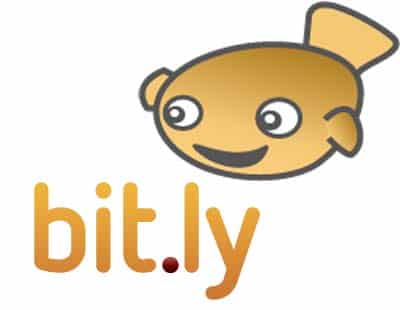
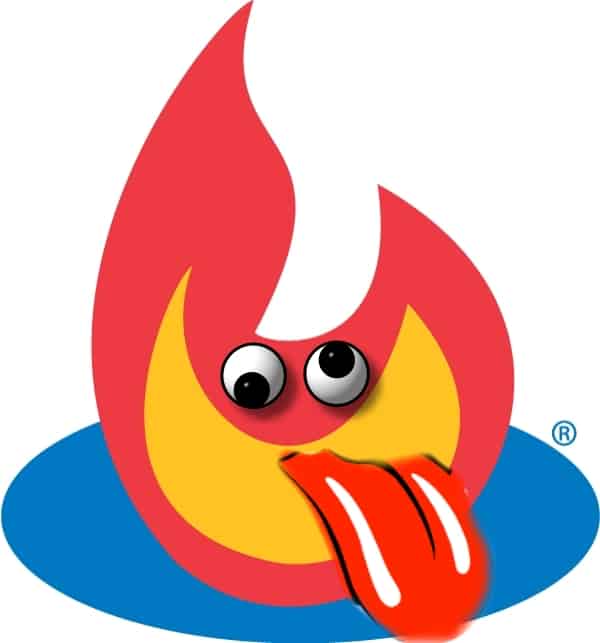


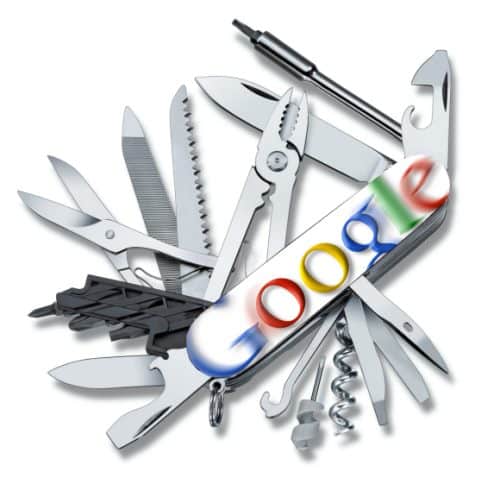

Excelente dica, Valter. Eu principalmente utilizo muito as imagens e elas embora enriqueçam demais os posts possuem também este lado vilão tornando o carregamento do blog muito demorado incomodando os leitores e o google.
Sucesso.