Os travamentos do Windows acabam com a nossa paciência. Como empreendedor digital (infoprodutor ou afiliado), você precisa de um computador que funcione ininterruptamente e que possibilite, no mínimo, a edição de vídeos e aguente programas mais pesados, como o Camtasia.
Um Macintosh da Apple se apresenta como solução natural. Há opções de computadores de mesa (iMac, Mac Pro e Mac Mini), e notebooks (os MacBooks). O iMac (figura abaixo) é a máquina desktop que mais se assemelha a um PC.

COMO MIGRAR OS DADOS DO PC PARA O MAC
A transferência (migração) dos dados do PC para o Mac é a primeira preocupação de quem adquire um computador Apple. Como garantir que os dados não se percam nessa transição de plataformas?
Vou expor o que aprendi sobre migração de dados de PC para Mac (ou de Windows para OS X) para auxiliar você que entrou ou vai entrar nessa onda.
NESTE ARTIGO ENSINO TRÊS FORMAS DE FAZER A MIGRAÇÃO
Você pode transferir os dados de seu PC para o Mac 1) através do Wi-Fi, 2) através de um cabo de rede Ethernet RJ45 ou 3) com um pen drive com bastante espaço.
PRIMEIRA COISA: A TOMADA!

Meu iMac chegou e eu não tinha onde enfiar a tomada!
A tomada do Mac é do tipo N, modelo brasileiro (só o Brasil utiliza). Veja imagem ao lado. Verifique se você não irá precisar de um adaptador de tomada. Eu precisei. Lembre-se também de que os dois computadores deverão estar ligados simultaneamente para você realizar a transferência, o que significa que você precisa de um plugue de energia sobrando na régua de tomadas ou no estabilizador. O computador Mac é bivolt (mas verifique, hein!? Vem escrito no manualzinho que vem com o computador).
TENHA EM MÃOS O LOGIN E A SENHA DO WI-FI DO SEU MODEM!
Se você já tem o login e a senha do Wi-Fi em mãos ou prefere fazer a migração com o cabo de rede Ethernet, pule esta seção toda!
O MAC VAI TE PEDIR LOGIN E SENHA DO WI-FI NA PRIMEIRA VEZ QUE LIGÁ-LO
O Mac se conecta à Internet e ao PC pelo Wi-Fi no ambiente. É mágico! Espero que você tenha Wi-Fi habilitado em seu modem e que você saiba o login e a senha (por vezes vêm escritos no próprio aparelho de modem). O Mac vai solicitar esses dados já na primeira vez que você ligá-lo. Esforce-se para obtê-los, pois a migração dos dados por Wi-Fi é bem mais fácil. Você terá Internet nos dois computadores.
COMO FUÇAR O SEU MODEM EM BUSCA DA SENHA DO WI-FI
Se a senha escrita na caixa do modem não servir, acesse Iniciar ► Executar no Windows.
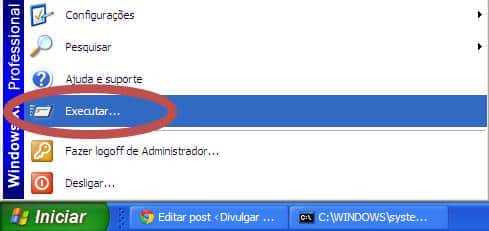
Digite “cmd” e clique no botão “OK“.

Digite “ipconfig” na linha de comando e tecle “Enter“. Observe o valor do “Gateway Padrão“. Esse é o endereço do seu modem.
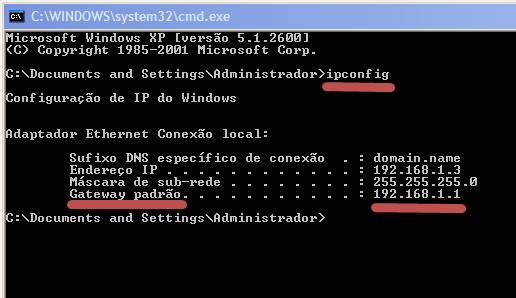
Digite o endereço do modem no seu navegador e tecle “Enter“. Veja a figura.
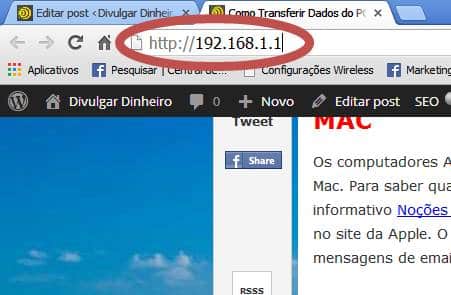
Meu modem é GVT Technicolor. Nesse tipo de modem, e em outros da GVT, o usuário é sempre “admin” e a senha “gvt12345“. Se não for o seu caso, faça uma busca no Google do tipo “como descobrir senha wi-fi modem gvt technicolor“, substituindo os termos para seu caso.

Procure, na Interface que se abre, por tópicos do tipo “wireless” ou “wi-fi“. O login (usuário) é denotado por “SSID” e a senha é denotada por “Chave Pré Compartilhada“. Observe que “Interface WLAN” deverá estar habilitada.
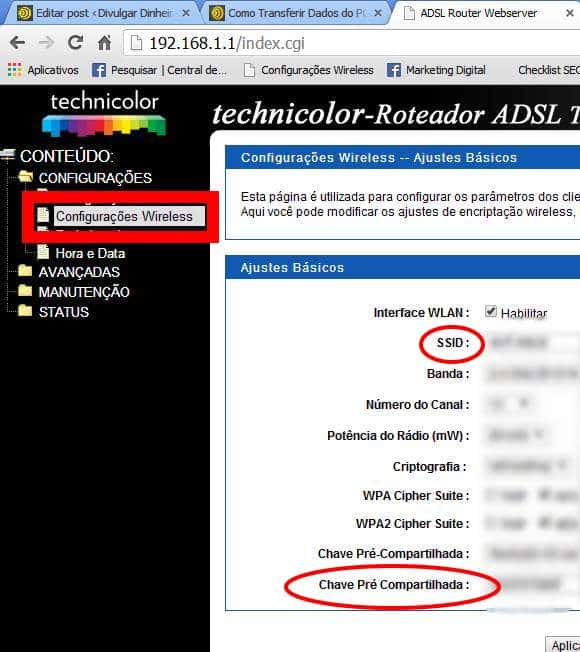
NÃO CONSEGUIU? LIGUE PARA SUA OPERADORA DE BANDA LARGA E PERGUNTE O LOGIN E A SENHA DO MODEM
O conhecimento sobre como acessar o modem, eu adquiri conversando com a atendente da GVT pelo telefone 10325. Se você estiver inseguro quanto ao procedimento acima, ligue para sua operadora de banda larga. Certamente não será necessário a visita de um técnico para descobrir seu login e senha no modem.
AS OPÇÕES DE MIGRAÇÃO DE DADOS QUE COGITEI
Acabei fazendo a transferência dos dados através do Assistente de Migração da Apple, mas cogitei usar um HD externo, um backup online ou um pen drive como meio intermediário de transferência. Não foram necessários. O backup online é a pior opção, já que leva dias para fazer a migração.
6 PERSONAGENS BÁSICOS DO MAC
Pra você não ficar boiando, conheça logo esses seis sujeitos mostrados na figura. Clique para ampliar.
DUAS CONFIGURAÇÕES DO MAC QUE VOCÊ DEVE DOMINAR LOGO…

Trata-se dos usuários e do mouse (e trackpad). Veja a imagem à esquerda. Procure por esse símbolo no Dock para acessar as Preferências do Sistema. Gerencie usuários e senhas em Preferências do Sistema ► Usuários e Grupos no Mac (OS X 10.9.2). Anote e guarde esses dados com cuidado. Você vai precisar saber o usuário administrador e a senha para poder realizar a migração.
Se não quiser se irritar, configure logo de cara seu mouse e trackpad, principalmente a velocidade do cursor, o clique e a rolagem (veja os botões na parte superior da janela mostrada na figura). O trackpad é show!
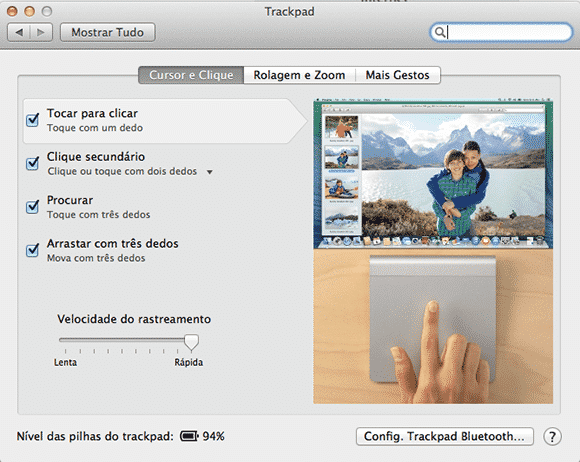
TRANSFIRA SEUS DADOS COM O ASSISTENTE DE MIGRAÇÃO DE PC PARA MAC
Vamos, então, à melhor opção para transferência dos dados, o Assistente de Migração do Windows oferecido pela Apple. Com o Assistente, você pode migrar os dados pelo Wi-Fi ou simplesmente usando o cabo de rede Ethernet que liga seu PC ao modem. As instruções abaixo servem para os dois casos. Mais à frente neste artigo, explico como migrar utilizando o cabo.
PRIMEIRAMENTE ARRUME AS PASTAS DE SEU PC
Pegue uma folha em branco e anote todas as pastas que deseja transferir para o Mac. Invista um bom tempo nisso. Mova-as todas para um diretório na raiz, tipo D:/migracao ou C:/migracao, mantendo a organização relativa. Se tiver bastante espaço no HD, pode copiar em vez de mover (não faz muito diferença se, como eu, você irá formatar o disco rígido de seu PC).
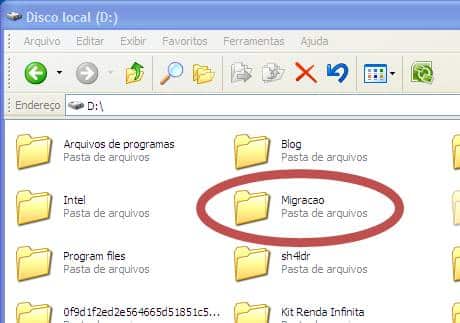
Dou essa orientação de unificar as pastas em uma só, pois observei que o Assistente de Migração não arrola todas as pastas durante o processo. Por exemplo, ele listou as pastas “Música” e “Imagens“, mas não as pastas “Vídeos“, “Planilhas” e “Textos“. Não haverá dano, se você mover essas pastas para um diretório único na raiz, a não ser a inutilização de atalhos.
AS PASTAS E DADOS QUE EU MIGREI
Veja um rol sugestivo do que você deve se lembrar de migrar ou guardar:
- Documentos do Microsoft Office (textos, planilhas, apresentações, imagens, sons e vídeos).
- Outros documentos do Microsoft Office (Publisher, Groove, Infopath, OneNote).
- Códigos fontes, HTMLs, bancos de dados.
- Senhas, licenças, pins e seriais de programas que você comprou (alguns devem estar nas mensagens de emails guardadas).
- URLs, usuários e senhas de infoprodutos que você comprou
- Dados de contas de email (servidor de entrada, servidor de saída, usuário, senha, números das portas, logon autenticado ou não, SSL ou não).
- O arquivo “Outlook.pst“, que contém as pastas e mensagens do Microsoft Outlook.
- FileZilla (entradas do Gerenciador de Sites e configurações). Você pode exportar esses dados utilizando o próprio FileZilla.
- Arquivos no Desktop
- Pasta dos arquivos do Imposto de Renda (geralmente c:/Arquivos de Programas/Programas RFB)
- Outras pastas que você criou na raiz do disco e em outros lugares.
Não é necessário migrar pastas de programas (como a c:/arquivos de programas), pois não terão serventia alguma.
OS DADOS DO EMAIL: UMA QUESTÃO À PARTE
Se você usa webmail, não deve se preocupar. Se utiliza, porém, programas de email como o Outlook, exporte suas pastas, mensagens, contatos e calendário para um arquivo (talvez .pst). No Microsoft Outlook, por exemplo, isso é feito pelo menu “Arquivo” ► “Importar e Exportar” (o caminho varia de versão para versão).
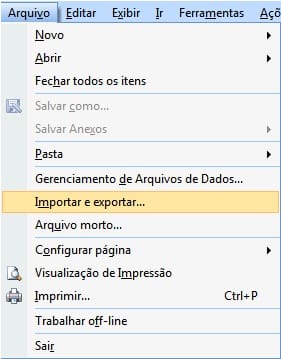
Não se preocupe agora com a restauração desses dados no Mac. Exporte e resguarde o que puder, pois algumas coisas deverão ser restabelecidas de forma manual, não por importação. Eu, por exemplo, tive que reconfigurar manualmente as contas de email (usuários, senhas, servidores SMTP, portas, etc). O Outlook é um antigo desafeto meu.

Não vi graça no Mail, o programa de email do Mac (imagem à esquerda). No meu caso, o Assistente de Migração não transferiu os dados do Microsoft Outlook, mas do Outlook Express (somente contas de emails e mensagens) para o Mail. Já prevendo esse tipo de ocorrência, eu adquirira o Microsoft Office for Mac Home and Business (este vem com Outlook). Mesmo assim, ainda estou ralando com mensagens de erros e funcionalidades ausentes.
COMO ENCONTRAR O ARQUIVO DAS PASTAS E MENSAGENS DO MICROSOFT OUTLOOK
O arquivo “Outlook.pst” contém todas as pastas e mensagens do Microsoft Outlook e podem ser importadas para o Mail ou Outlook do Mac.
Para descobrir o nome (pode não ser “outlook.pst“) e o local desse arquivo, acesse o menu Ferramentas ► Configurações de Conta… do Microsoft Outlook.
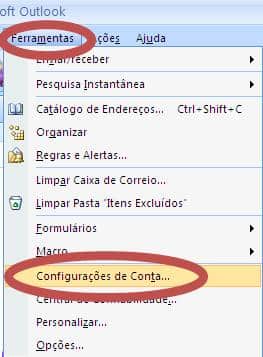
Em seguida, clique nas posições indicadas na figura abaixo para saber o nome e o local do arquivo PST.

FAÇA O DOWNLOAD DO ASSISTENTE DE MIGRAÇÃO E INSTALE-O
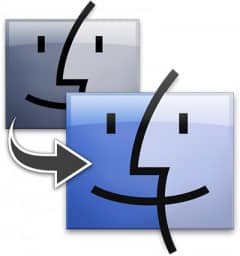
Em seu PC, acesse http://www.apple.com/migrate-to-mac, faça o download e instale o Assistente de Migração para Windows.
POSSÍVEL PROBLEMA AO INSTALAR O ASSISTENTE NO WINDOWS
Nessa fase, tive problema com o Microsfot .NET Framework, uma plataforma de rotinas que o Windows precisa para rodar vários programas. O Assistente de Migração só executava com a versão 3.5 do .NET Framework, apesar de eu ter as versões 4.0 e 4.0 estendida instaladas. Não se preocupe, simplesmente busque a versão requerida do .NET Framework no Download Center da Microsoft e instale. É grátis. No meu caso, nem precisei desinstalar as outras versões do .NET que eu já tinha (2.0, 3.0 e 4.0). Pode aparecer uma mensagem de erro no final da instalação. Não se preocupe, o programa vai rodar.
EXECUTE O ASSISTENTE DE MIGRAÇÃO NO PC E NO MAC
Pastas arrumadas, PC ligado, Mac ligado, Wi-Fi habilitado!
Execute o Assistente de Migração no Windows, clicando em Iniciar ► Programas ► Windows Migration Assistant (caminho no XP). Clique no botão “Continuar” até chegar na tela mostrada abaixo. O programa ficará esperando.
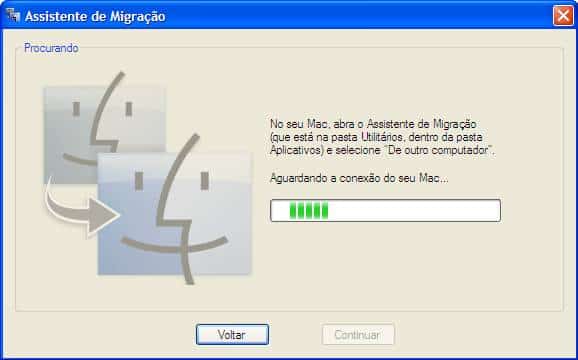
No Mac, execute também o Assistente de Migração, clicando em Finder ► Aplicativos ► Utilitários ► Assistente de Migração. Um caminho mais fácil é pressionando F4 (ou fn+F4) e digitando “assistente” no campo de busca. O ícone do Finder é aquela carinha quadrada no Dock.
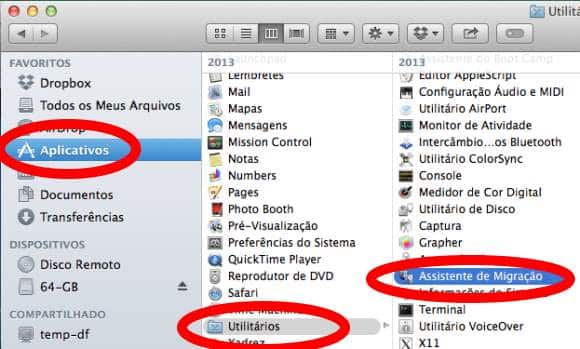
Clique no botão “Continuar“. Vai ser solicitada a senha de administrador.

Uma coisa irritante que acontece durante a migração é que o mouse e o trackpad voltam à configuração inicial. Paciência!
Escolha a opção “De um PC com Windows” (observe que aparece o desenho de uma janela) e clique em “Continuar“.
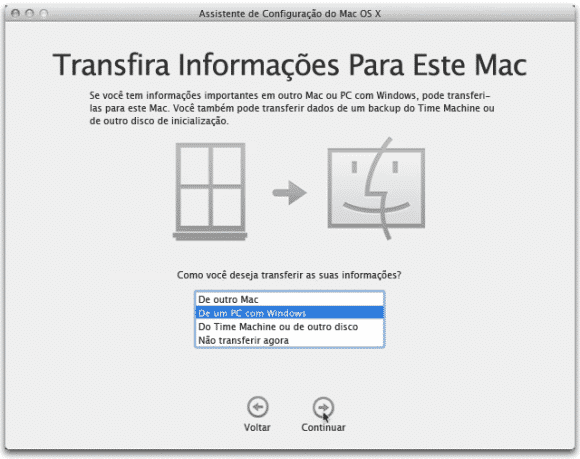
O Mac vai procurar as fontes de dados disponíveis via Wi-Fi. Um desenho de seu PC aparecerá na tela do Mac com o nome embaixo. Clique nessa figura do PC e depois no botão “Continuar“.
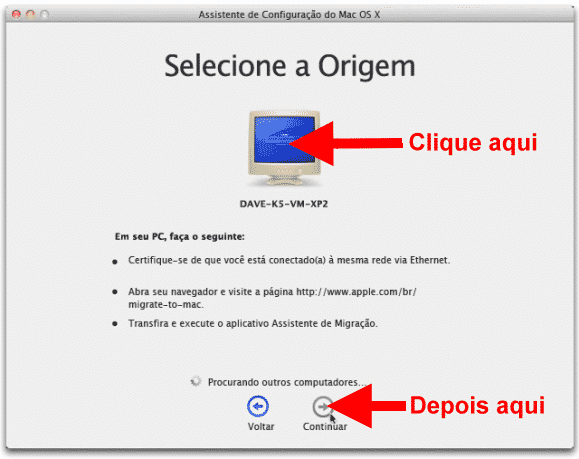
Vai aparecer um código na tela do Assistente no Mac e na tela do Assistente no Windows simultaneamente. Certifique-se de que os códigos são iguais e clique no botão “Continuar” no Windows.

SE O ASSISTENTE DEMORAR PARA ENCONTRAR AS PASTAS, RECOMECE O PROCESSO…
O Mac vai verificar os dados do PC para montar uma listas das pastas passíveis de migração. Isso pode demorar um pouco e, às vezes, é sugerido o cancelamento pelo próprio Mac. Se tiver que cancelar, não se preocupe. Cancele o assistente nos dois computadores e repita o processo, lembrando-se de acionar primeiro o Assistente no Windows e depois no Mac (comigo funcionou assim).
SEJA SELETIVO AO ESCOLHER AS PASTAS
Por outro lado, se tudo correu bem, vai aparecer a lista de pastas que o Mac pode migrar (veja a figura abaixo). Desmarque os itens “Usuários“, “Outros Arquivos em C:” e “Arquivos em D:” (se o caso). Essa ação desmarcará todos os itens. Depois, selecione somente os que lhe interessam. Não envie lixo pro seu Mac!
Se você organizou as pastas do PC, conforme aconselhei acima, você irá marcar somente as pastas “C:/migracao“, “Contas do Mail” (se você utiliza Outlook Express), Contatos, Favoritos e Calendários. Clique em “Continuar“.
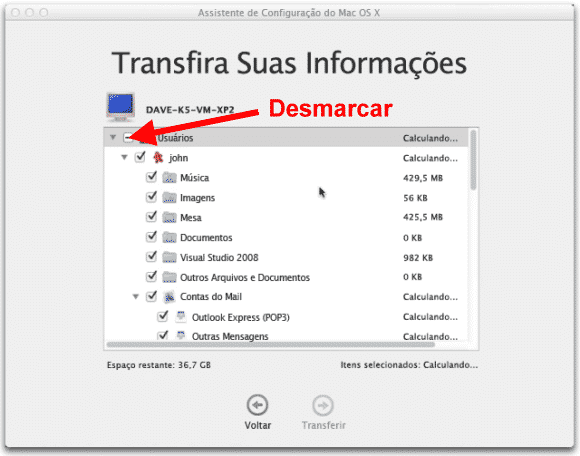
Vai aparecer uma tela mostrando o progresso da migração e, concluída, a mensagem “Migração Concluída“. Clique no botão “Encerrar” em ambos os computadores.
Se seu computador tiver vários usuários configurados, você poderá migrar apenas um por vez. Você terá que logar no PC para cada usuário e executar o Assistente de Migração para cada um deles.
QUANTO TEMPO DEMORA A MIGRAÇÃO?
A minha demorou umas 10 horas. Cerca de 1 hora para cada 7 gigabytes. Faça sua conta. É só uma estimativa.
E SE EU NÃO TIVER WI-FI OU NÃO SOUBER A SENHA DELE?
Sem problema. Se não tiver Wi-Fi, use o cabo de rede Ethernet diretamente da torre do PC para o Mac. É primitivo. Esse cabo é aquele que conecta a placa de rede do PC ao modem (conector RJ45). O Assistente de Migração vai encontrar seu PC de imediato e sem fazer perguntas.

Salve o texto deste artigo no Desktop do Windows para poder lê-lo, pois você ficará sem Internet.
A sequência é simples: 1) arrume as pastas de seu PC e instale o Assistente de Migração no Windows, conforme explicado acima no artigo. 2) desligue tudo, computadores e modem, 3) observe em que buraco do modem o cabo está conectado, pois você terá que reconectar depois. Desconecte somente a ponta do cabo Ethernet que fica no modem e conecte-a no Mac (há somente uma entrada), mantendo a outra ponta do cabo onde ela está na torre do PC. Você ficará sem Internet. 4) ligue os dois computadores, 5) siga as instruções deste artigo a partir da seção “Execute o Assistente de Migração no PC e no Mac“.
AONDE OS DADOS VÃO PARAR NO MAC?
Eu quase fiquei maluco para achar os dados migrados pro iMac. Abra o Finder. Clique com o botão direito em “Documentos” e selecione “Mostrar na Pasta Original“.
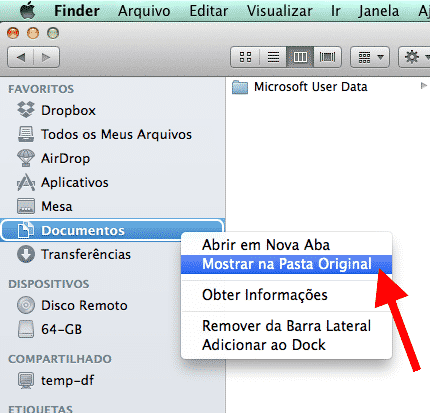
O modo de exibição dos diretórios mudará, possibilitando encontrar o destino dos dados transferidos. Para você ter uma ideia, veja na figura abaixo o local onde as pastas migradas do meu PC foram salvas no Imac. Clique na imagem para ampliar.
Não hesite aqui. Arraste a pasta “Arquivos de D” (ou o equivalente no seu caso) para a Mesa (a Área de Trabalho do OS X). Ficará bem mais fácil acessar os arquivos.

MIGRAÇÃO DE DADOS COM O PEN DRIVE
Se o Assistente de Migração não funcionar, o pen drive é o segundo melhor método para realizar a transferência dos dados para o Mac. Feita a migração, você ainda ficará com um backup dos seus dados à disposição.
Lojas de informática já vendem pen drives de 64 e 128 GB. É uma solução simples. O dispositivo é plug and play no Mac e no PC. Eu comprei um Multilaser de 64 GB. Evite aqueles pen drives miudinhos. Eles costumam dar erros de drivers.

POSSÍVEIS PROBLEMAS COM A CÓPIA PARA O PEN DRIVE
Tive problemas para formatar o pen drive e, também, com pastas profundas nos diretórios. De repente, sumiu a opção de formatação NTFS do Windows, aparecendo somente a exFat. Tive que formatar em outro computador.
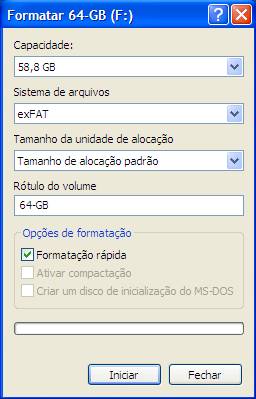
O processo de cópia dos arquivos para o pen drive parou várias vezes por causa de pastas com subpastas em níveis muito profundos. Tive que ficar pajeando a transferência e enviando pasta por pasta para descobrir onde estava o erro. Arrastei o diretório mal comportado para a raiz do drive D: e a cópia prosseguiu normalmente.
CONCLUSÃO
Use o Assistente de Migração para transferir seus dados do PC para o Mac. É a melhor opção, seja por Wi-Fi ou por cabo Ethernet. Não requer conhecimentos avançados e é muito rápido. Se o Assistente não funcionar, não precisa comprar um HD externo, pois um pen drive com bastante espaço é bem mais prático. Descarte o backup online, pelo menos no que diz respeito à migração, pois demorará vários dias para o upload do PC e vários dias para o download pro Mac.
Leia o informativo Noções Básicas de Switch: Migre seus Arquivos do Windows para seu Mac para ter outras sacadas.
Até a próxima.

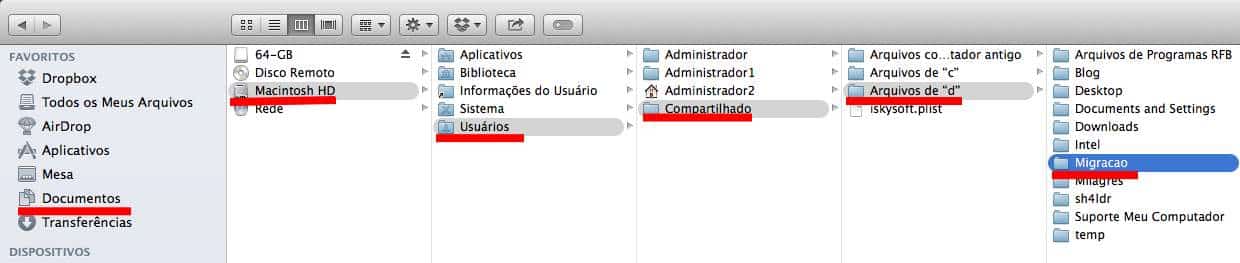
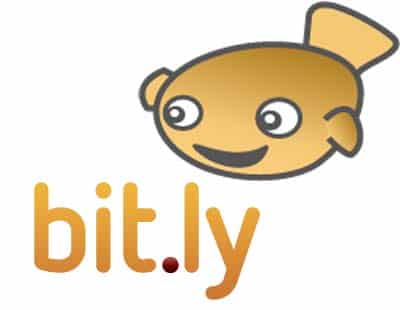
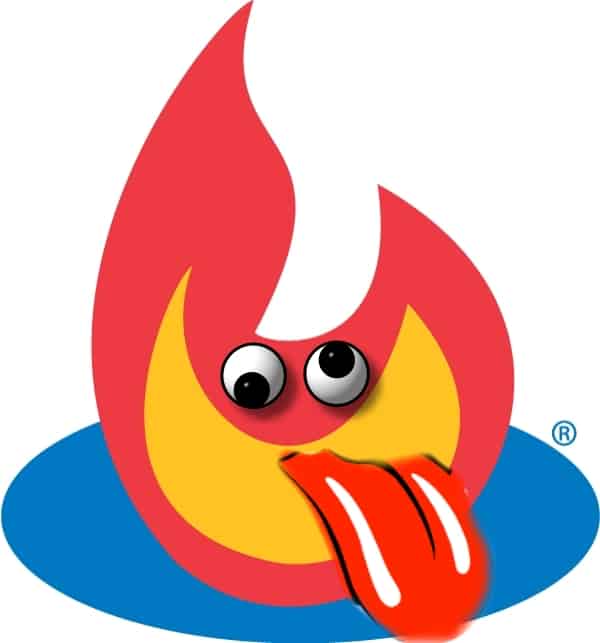


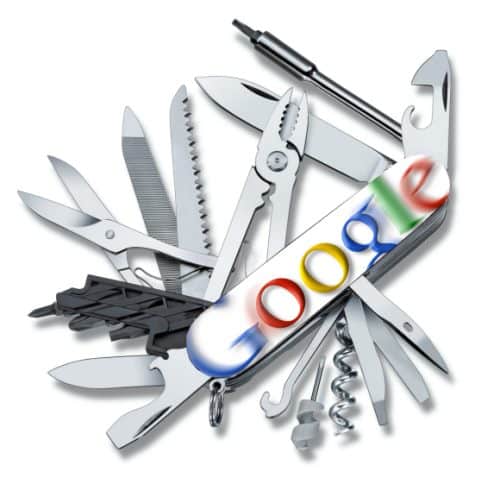

Como Transferir Dados do PC Windows para o Mac OS X da Apple: Se você está cansado dos travamentos do seu PC t… http://t.co/PlO2JtXsCb
Ohh, até parece que MAC é a última palavra em perfeição. Tudo dá certo e perfeitamente.
Gente esnobe é uma ***.
Olá, André. O único elogio que fiz ao Mac no artigo foi que ele não travava. O artigo é sobre migração de dados. Não sei de onde você extrapolou a perfeição dessa máquina. Ter um computador melhor é um sonho básico. Seu mindset precisa melhorar muito.
Parabéns pela aquisição.
Eu fiz o caminho inverso pois tinha esquecido como dá pau o Windows.
Depois de quatro anos no Mac e sem manutenções, resolvi comprar uma maquina windows pois é a plataforma que trabalho e gostaria de testar algumas coisas…. Estou com a maquina a dois meses e ainda não consegui evoluir, já tive até de restaurar o windows 8 pois no up para windows 8.1 deu pau no sleep (suspender) que causava desligamentos diretos e loooongos boots. Isso por causa do driver de vídeo que teoricamente é compativel, provavelmente isso ocorre pois o laptop é de uma marca nova e pouco conhecida, um HP com processadores de video intel e ATI. ;-)
Enfim, meus parabéns pela excelente compra.