No último artigo, falamos do caráter essencial do controle estatístico para um blog de sucesso e mostramos como criar uma conta no Google Analytics, o serviço do Google para rastreamento, coleta e análise de dados estatísticos. Neste artigo, prosseguiremos com a segunda parte do procedimento: a instalação do código de rastreamento do Google Analytics (GA) em nosso blog. Para executarmos essa tarefa, utilizaremos o plugin Google Analytics for WordPress da Yoast, empresa de Joost de Valk.
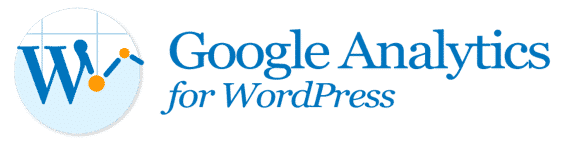
POR QUE USAR O PLUGIN GOOGLE ANALYTICS FOR WORDPRESS?
Nosso objetivo precípuo é inserir o código assíncrono de rastreamento do Google Analytics nos cabeçalhos dos códigos HTML de todas as páginas e posts de nosso blog para que os dados referentes ao tráfego sejam coletados. Manualmente isso seria inviável. Atualmente há vários plugins para WordPress que realizam essa tarefa instantaneamente, replicando o código de rastreamento por todo o conteúdo do blog. Ainda bem. Penso que um plugin que realiza essa primeira tarefa já está de bom tamanho. Mas por que não utilizar o melhor? Escolhemos o plugin da Yoast por vários motivos:


A Yoast é especializada em plugins WordPress e já possui dezenas em seu rol de plugins. Destaque para o badalado WordPress SEO, bastante comentado, avaliado e consagrado por blogueiros e especialistas em SEO.

Até o presente momento, o plugin já foi baixado mais de 2.500.000 vezes, praticamento 1 milhão de vezes mais do que seu principal concorrente, o Google Analyticator, que também recomendamos (você não pode utilizar os dois!).

É o plugin do GA mais avaliado até o momento (836 votos, obtendo 4 estrelas). Há plugins que ostetam 5 estrelas, mas com pouquíssimas avaliações (falso ranqueamento).

Joost de Valk atualizou recentemente o plugin, que se encontra na versão 4.2.2. Ele trabalha com código assíncrono (mais rápido e acurado) desde a versão 4.0.

Através de variáveis personalizadas, o plugin torna possível a análise estatística segmentada das categorias do blog, viabilizando o estudo do tráfego por setor. Também segmenta por usuários logados, autores, tags, ano e tipos de posts.

Para capturar o identificador “UA-xxxxxxxx-x“, o plugin se integra com o GA através de aplicativo.

O plugin rastreia os outbounds clicks e os downloads como eventos, não como pageviews (visualizações de páginas), tornando a estatística mais correta e menos inflada.
COMO INSTALAR O GOOGLE ANALYTICS FOR WORDPRESS
No menu “Plugins” do seu painel do WordPress, clique em “Adicionar novo”.
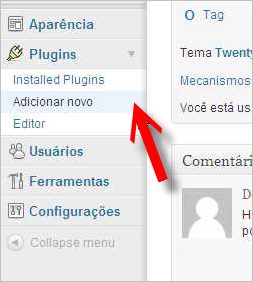
Abrirá o painel mostrado abaixo. Vamos pesquisar pelo plugin. Digite “analytics for wordpress” na caixa de pesquisa e clique no botão “Pesquisar plugins“.
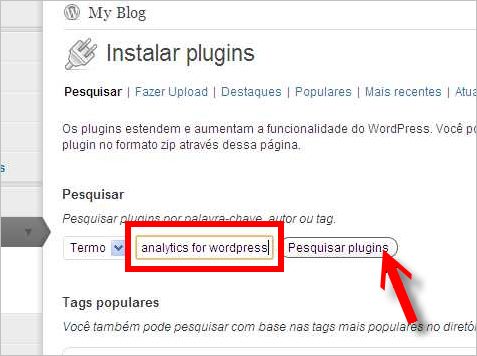
Nos resultados da pesquisa, procure pelo plugin Google Analytics for WordPress. Observe o nome do autor, Joost de Valk, no fim do texto da descrição do plugin. Encontrando-o, clique no link “Instalar agora” para iniciar a instalação.
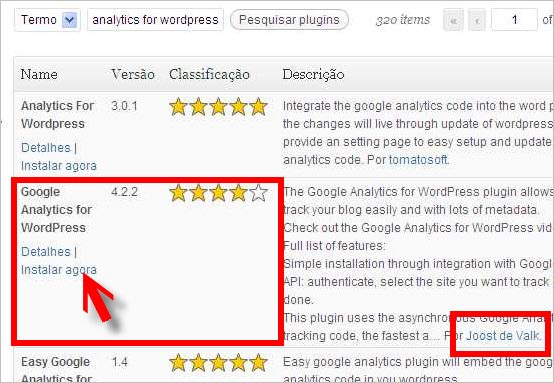
Pressione o botão “OK” quando lhe for feita a pergunta mostrada na figura abaixo.
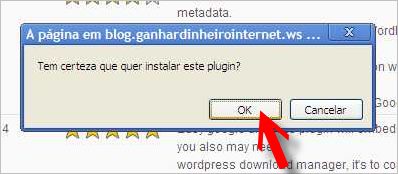
ATIVANDO O PLUGIN GOOGLE ANALYTICS FOR WORDPRESS
O plugin será descompactado e instalado automaticamente. Aguarde a finalização da instalação e clique no link “Ativar plugin“.
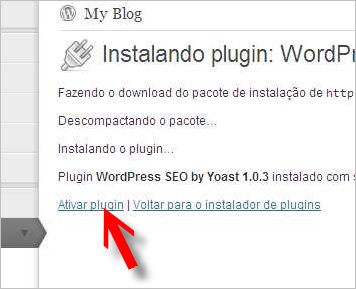
Se o link de ativação do plugin não aparecer por algum motivo, clique novamente no menu “Plugin” no lado esquerdo do WordPress. Veja na figura:
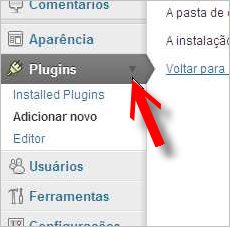
Aparecerá um rol de todos os plugins instalados em seu WordPress. Procure pelo plugin Google Analytics for WordPress e clique no link “Ativar” correspondente.

A mensagem “Plugin ativado” aparecerá em uma faixa amarela. Simultaneamente, o plugin Google Analytics for WordPress emitirá um mensagem informando que você deve selecionar o perfil (identificador “UA“) do GA que você deseja rastrear.
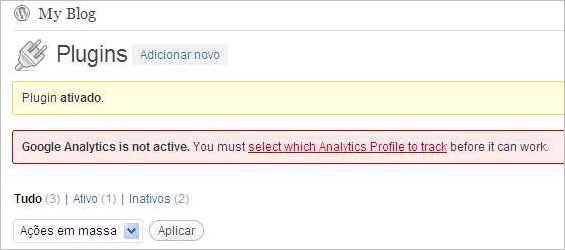
COMO INSERIR O IDENTIFICADOR (PERFIL) DO GOOGLE ANALYTCS
Basicamente você deve fornecer o identificador de propriedade Web do perfil (aquele no formato UA-xxxxxxxx-x). Há duas maneiras de fazer isso. Primeira forma: faça o login em sua conta no Google Analytics, utilizando o mesmo navegador em que você está com o WordPress aberto. Se você ainda não possui uma conta no Google Analytics, leia o nosso tutorial Como criar uma conta no Google Analytcs.
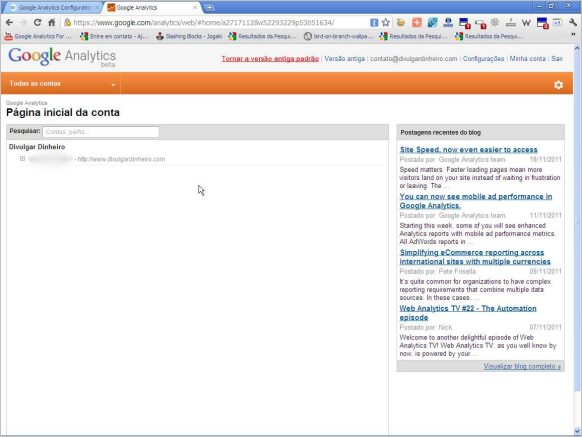
Retorne ao WordPress e acesse o painel do nosso plugin, clicando no menu “Google Analytics” mostrado na figura abaixo (ele é um submenu do menu Configurações do WordPress).
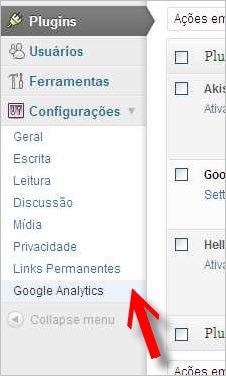
Aparecerá o painel de configuração do Google Analytics for WordPress. Veja a figura:
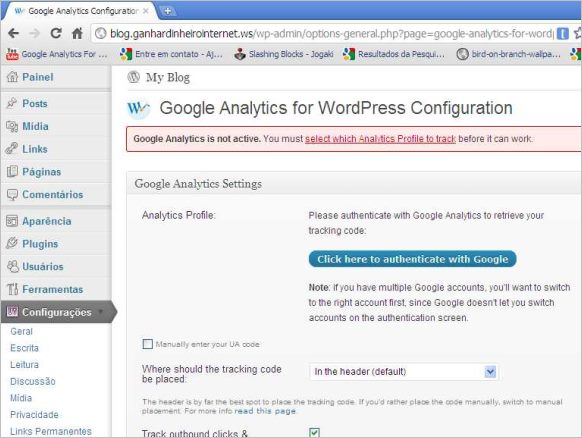
Estando logado em sua conta no Google Analytics, clique no botão “Click here to authenticate with Google” para autenticar o acesso do plugin ao serviço da Google.
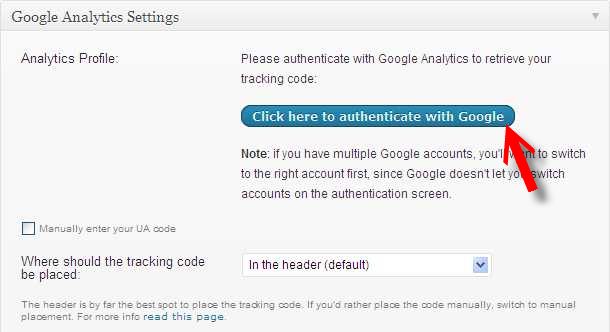
O Google fará a intermediação entre os dois aplicativos (o plugin e o Google Analytics), perguntando se você concede acesso do plugin à sua conta no Google Analytics. Clique no botão “Conceder acesso” para prosseguir.
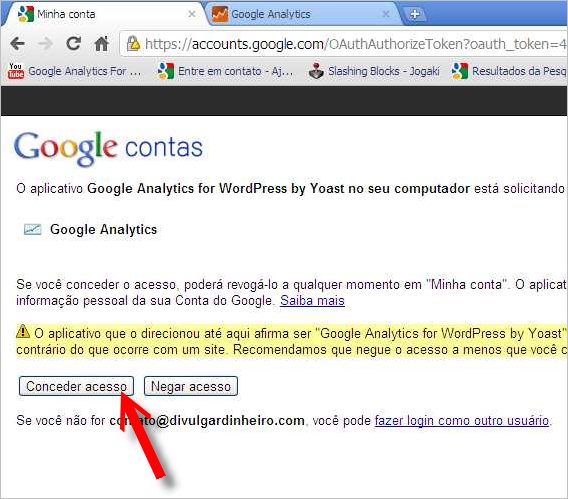
O plugin então lhe mostrará o nome da sua conta no Google Analytics e os perfis disponíveis (ou identificadores UA-xxxxxxxx-x). Uma conta do Google Analytics pode ter vários perfis associados a vários sites e blogs de sua propriedade. Escolha o identificador do perfil do seu blog em questão (veja o quadro vermelho na figura) e clique no botão “Update Google Analytics Settings“. A partir daqui seu blog já estará sendo monitorado. Os dados poderão surgir em algumas horas ou no dia seguinte.
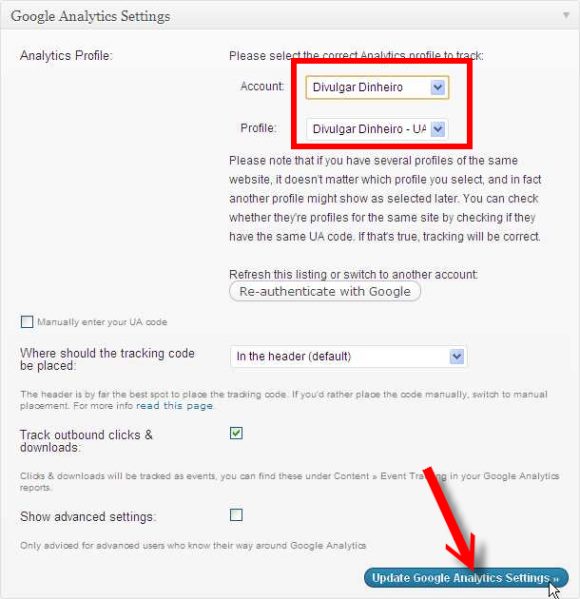
Segunda forma. A outra forma de você inserir o identificador de propriedade Web do perfil de seu blog (UA-xxxxxxxx-x) é manualmente. Para isso, acesse sua conta no Google Analytics. Os identificadores de seus sites e blogs aparecem na primeira página do Google Analytics. Veja na figura abaixo. Copie ou anote esse identificador.
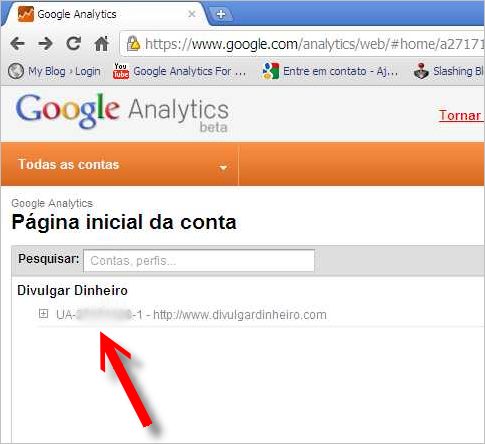
Retorne ao painel do nosso plugin e perfaça a sequência mostrada na figura abaixo (1. marque a caixa “Manually enter your UA code“; 2. insira o identificador (UA-xxxxxxxx-x); 3. já deixe a caixa “Show advanced settings” marcada para as próximas etapas; 4. clique no botão “Update Google Analytics Settings“).
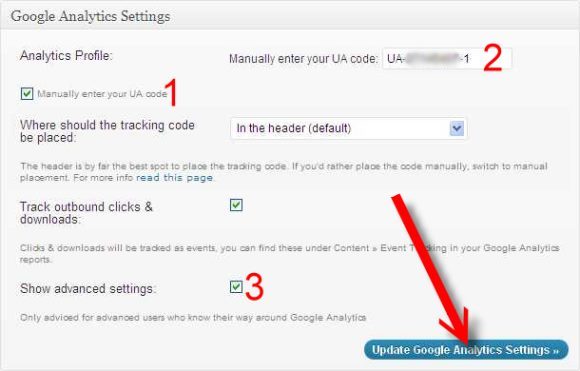
AS DEMAIS CONFIGURAÇÕES INICIAIS DO PLUGIN
Na opção “Where should the tracking code be placed” (onde o código de rastreamento deve ser posicionado), escolha “In the header (default)” (no cabeçalho por padrão), a não ser que você saiba o que está fazendo. O cabeçalho é o melhor local para posicionar o código assíncrono de rastreamento do Google Analytics.
A opção “Track outbound clicks & downloads” deve permanecer marcada. Por padrão do plugin, os outbounds clicks e os downloads são considerados eventos e não pageviews (visualizações de página) para não incharem indevidamente as estatísticas.
AS CONFIGURAÇÕES DAS VARIÁVEIS PERSONALIZADAS
Se você chegou até aqui no tutorial, a configuração já está de bom tamanho e seu Google Analytics já está rastreando, coletando e analisando os dados de todas as páginas e posts do seu blog. No entanto, o plugin Google Analytics for WordPress apresenta facetas opcionais, dentre as quais a configuração de variáveis personalizadas. Veja na figura abaixo.
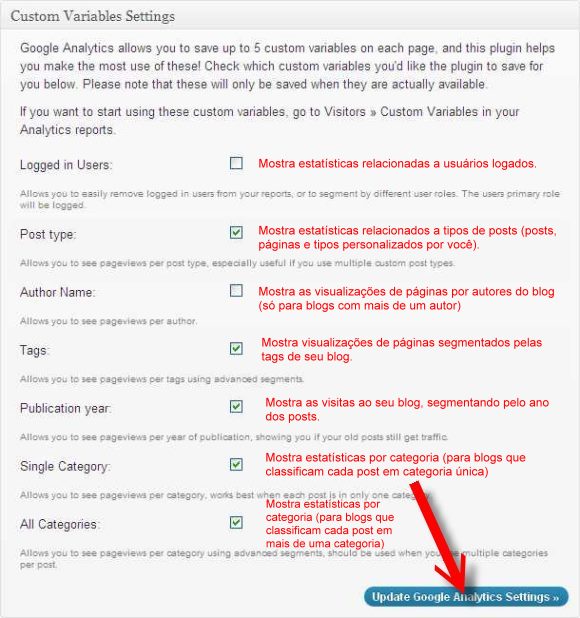
Você pode escolher no máximo cinco variáveis, um limite imposto pelo GA. Sugerimos a escolha das variáveis da imagem acima para um blog iniciante. No Google Analytics (versão nova), os dados coletados por essas variáveis são acessados perfazendo o menu Visitantes >Variáveis Personalizadas. Veja a figura.
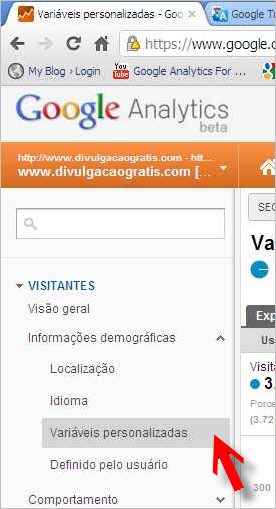
Os links para acesso às cinco variáveis personalizadas no Google Analytics ficam um pouco escondidos. Veja a posição deles na figura (abaixo do gráfico estatístico). Para detalhar mais a estatísticas de cada variável, clique no nome dela, conforme mostrado na figura abaixo.
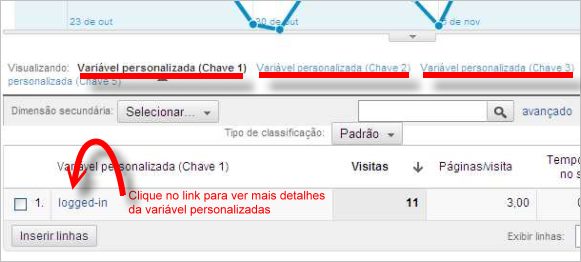
Análise Segmentada de Dados. Poder analisar as estatísticas do blog por setor é de grande valia para o blogueiro. Por exemplo, utilizando a variável personalizada “Single Category” (ou “All Categories”) levantei que as categorias mais visitadas do blog Divulgar Dinheiro no período considerado (três dias) são “facebook-redes-sociais“, “classificados-gratis“, “google-adsense” e “agregadores“. A alta taxa de rejeição para a primeira categoria poderia indicar (se o período fosse mais longo) a necessidade de se fazer melhorias nos artigos dessa categoria. Essa é a finalidade final da estatística, fornecer elementos para a tomada de decisão.
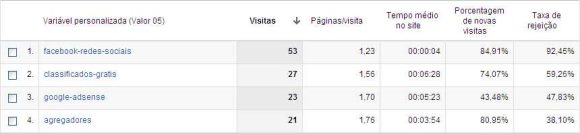
Para salvar as alterações feitas no plugin para as variáveis personalizadas, clique no botão “Update Google Analytics Settings“.
AS CONFIGURAÇÕES AVANÇADAS DO GOOGLE ANALYTICS FOR WORDPRESS
Para visualizar as configurações avançadas do plugin Google Analytics for WordPress, certifique-se de ter marcado a caixa “Show Advanced Settings” no início das configurações. Veja:
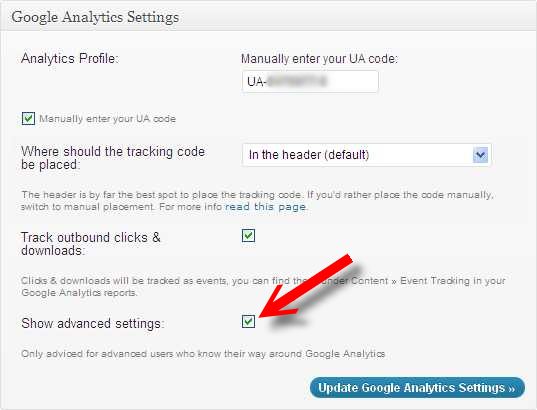
A maioria dos usuários deverá deixar as configurações avançadas conforme vêm no plugin. Fizemos apenas algumas considerações. Leia-as (de vermelho) nas próprias imagens abaixo. Para finalizar a configuração do plugin, clique no botão “Update Google Analytics Settings” ao final.
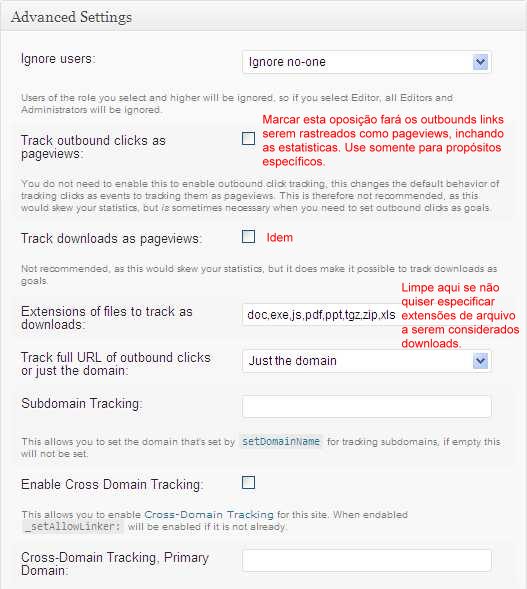
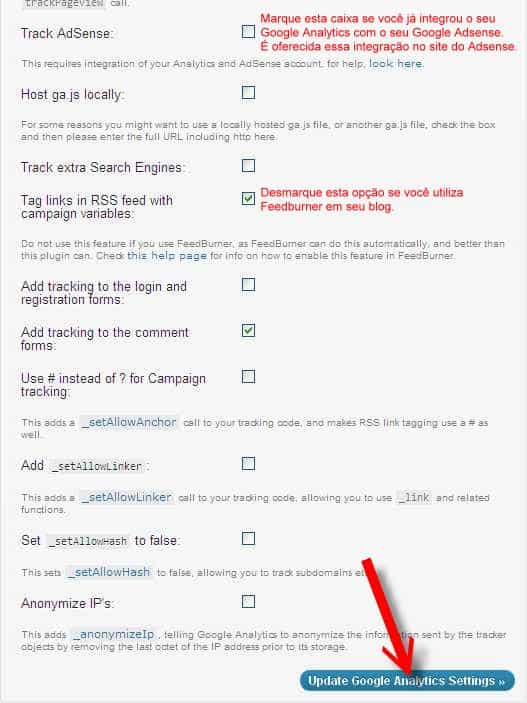
As duas últimas seções das configurações do plugin (Internal Links e Debug Mode) são ferramentas exclusivas para rastreamento de links internos específicos e para depuração e confirmação de que o rastreamento do blog está funcionando.

Concluímos aqui este tutorial sobre o plugin Google Analytics for WordPress. Por favor, deixe seu comentário logo abaixo.

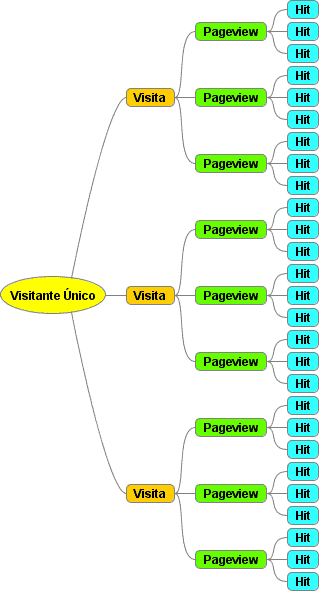

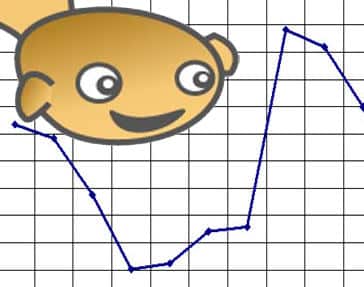
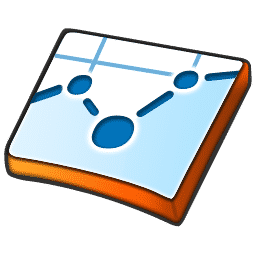


Olá Valter,
Eu estava usando o Google Analyticator, mas não sabia configurar.
Com esse maravilhoso tutorial, consegui realmente colocar meu analytics para funcionar!
Muito Obrigada
Suce$$o!
Caro amigo, nao estou achando a opção plugin no meu mene do wordpress.
Pode me ajudar?
Olá, Fernando. “Plugin” encontra-se no menu esquerdo, abaixo do menu “Aparência”.