FileZilla é atualmente o melhor programa para transferência de arquivos entre seu computador pessoal e seu servidor de hospedagem. Com o FileZilla, você pode enviar arquivos de texto, HTML, PHP, imagens, áudios e vídeos para seu blog ou site com a facilidade do “arrastar-soltar” do Windows.
O FileZilla, assim como seu navegador, é um programa cliente que se comunica com um servidor Web para criar uma via segura para envio e recebimento de arquivos.
Seu uso é extremamente fácil. Ele abre duas pastas lado a lado. Uma pasta é o diretório onde o arquivo se encontra em seu PC. A outra pasta é o diretório em seu blog para onde o arquivo irá. Basta segurar com o mouse, arrastar e soltar.
Nas configurações, você pode escolher também a disposição das janelas em modo “Explorer“, deixando-o exatamente como no Windows.
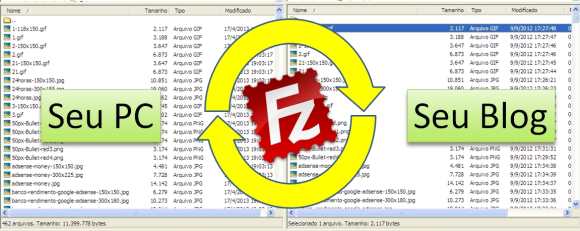
PORQUE UTILIZAR O FILEZILLA
Embora o gerenciador de arquivos do cPanel (painel de controle no servidor de hospedagem) seja bastante funcional, você não consegue editar imagens ou buscar por arquivos de determinados tamanhos. Isso o FileZilla é capaz de fazer, além de comparar os arquivos remotos e locais e, também, criar ligações com programas do seu computador para editar os arquivos do servidor.
O FILEZILLA É GRÁTIS
O FileZilla é uma solução FTP de código aberto distribuída gratuitamente e que está sempre sendo atualizada e melhorada. Foi lançado em 2001 sob a licença GNU/GPL. É um software que se encontra na listas dos mais baixados da história.
O FILEZILLA FACILITA A EDIÇÃO DOS ARQUIVOS
Basta você dar dois cliques em um arquivo remoto e ele é aberto na tela do seu PC, pronto para ser editado. Não importa se é texto, HTML, PHP, imagens ou vídeos. Nas configurações do FileZilla, você associa os programas de seu computador que abrirão os arquivos. Depois de finalizada a edição, o FileZilla atualiza automaticamente o arquivo no servidor.
O FILEZILLA FAZ COMPARAÇÕES DE PASTAS
O software compara pastas remotas com pastas em seu PC, confrontando nomes, tamanhos e datas de modificação dos arquivos. Ele assinala de amarelo ou verde os arquivos iguais ou diferentes, inclusive sincronizando as barras de rolagem da janela de arquivos remotos com a janela de arquivos locais em seu computador.
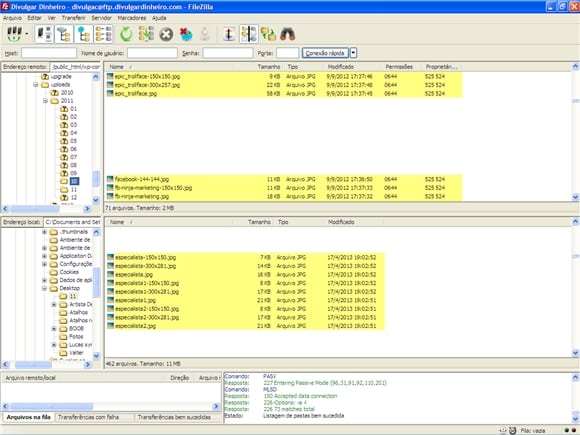
O FILEZILLA REALIZA BUSCAS REMOTAS
O programa procura e lista arquivos que atendam parâmetros introduzidos por você. Esses parâmetros podem ser nome, tamanho, caminho e data dos arquivos. O FileZilla realiza a busca inclusive nos subdiretórios do servidor. É uma ferramenta excelente para, por exemplo, encontrar os arquivos que mais tomam espaço em seu servidor de hospedagem.
O FILEZILLA UTILIZA MARCADORES
Se há pastas em seu computador ou no servidor que você utiliza com frequência, o FileZilla armazena atalhos para as duplas de pastas em marcadores acessíveis com apenas um clique. Este recurso é muito útil também para facilitar o monitoramento de arquivos mal comportados, como os infames “error_log“.
A INTERFACE DO FILEZILLA É CUSTOMIZÁVEL
Você pode deixar o FileZilla com a sua cara. Pode posicionar as janelas em diferentes posições, retirar alguns painéis e escolher temas e tamanhos dos botões.
O FILEZILLA PERMITE GERÊNCIA MÚLTIPLA DE BLOGS E SITES
No FileZilla é possível gerenciar múltiplos blogs e sites simultaneamente, mesmo que eles se encontrem em servidores diferentes. Basta abrir uma aba para cada um deles.
COMO BAIXAR E INSTALAR O FILEZILLA
Acesse o site do Projeto FileZilla.
Clique no botão “Download FileZilla Client“.
Em seguida, clique no botão “Download Now” e aguarde 3 segundos.
Depois de baixado, acesse o link do arquivo de instalação no canto inferior esquerdo do navegador (Chrome) ou pressione CTRL+J, se o tiver perdido.
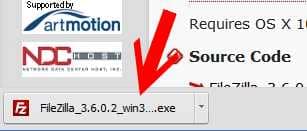
Clique no botão “Executar“.
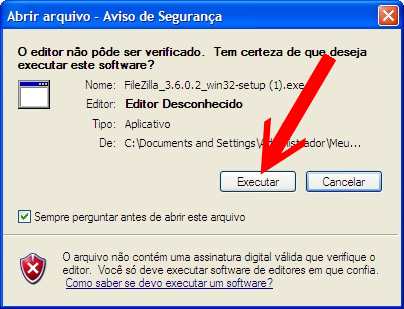
Depois no botão “I Agree“.
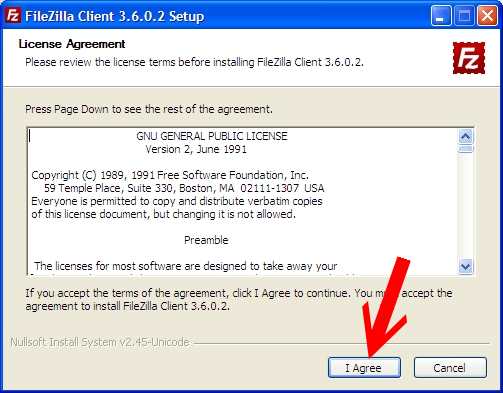
Vá clicando nos botões “Next” até chegar na janela abaixo. Escolha o diretório e novamente clique no botão “Next“.
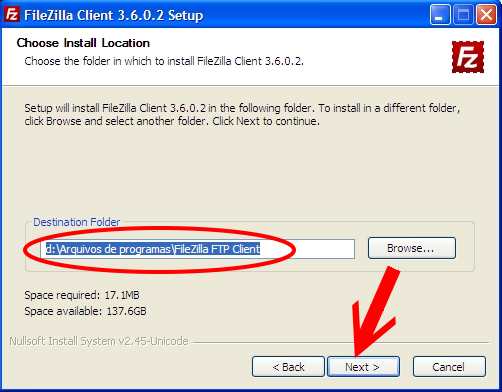
Clique no botão “Install” para iniciar a instalação do FileZilla.
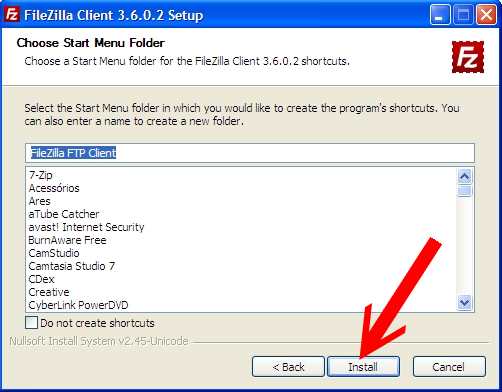
Aguarde alguns segundos. Se houver uma instalação prévia do FileZilla, ela será desinstalada e a nova tomará lugar. Não se preocupe, as configurações de servidores e interface são mantidas.
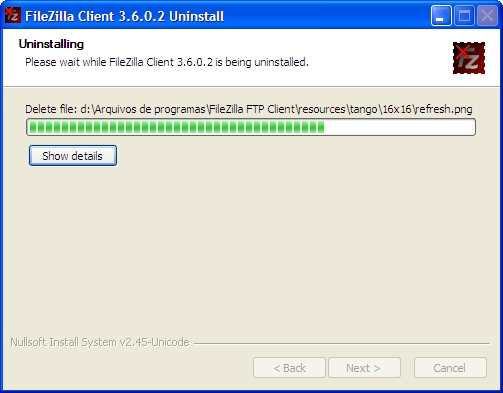
Mantenha a opção “Start FileZilla Now” marcada (para o programa abrir) e clique no botão “Finish” para finalizar a instalação.
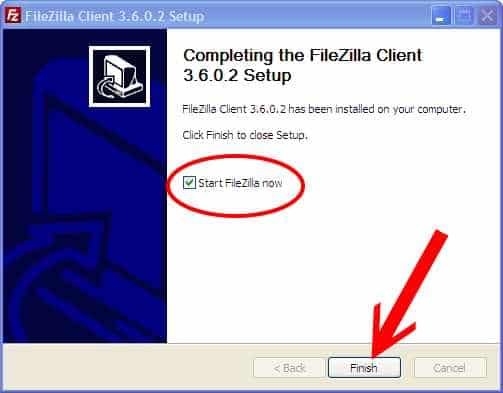
COMO ALTERAR O IDIOMA DO FILEZILLA PARA PORTUGUÊS
Se o FileZilla abrir em inglês, acesse o menu “Edit ► Settings” do programa.
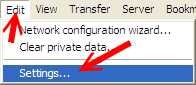
Na janela “Settings” que se abriu, clique na opção “Language” à esquerda e, em seguida, escolha a opção “Default system language” no menu à direita. Se isso não passar o programa para português, desça um pouco mais no menu e escolha a opção “Portuguese (Brazilian) (pt_BR)“.
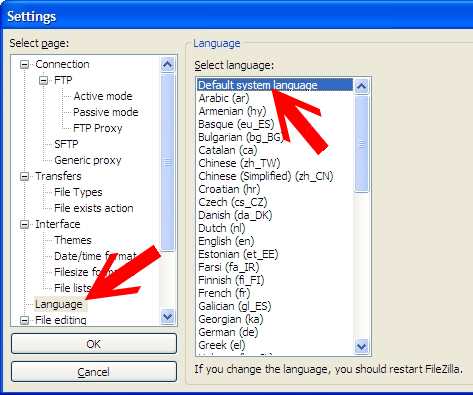
Talvez seja necessário fechar e abrir o FileZilla novamente para as modificações terem efeito.
UMA SUGESTÃO DE INTERFACE PARA SEU FILEZILLA
Sugiro que você utilize a configuração de interface mostrada na figura abaixo (chama-se Interface Explorer), mas você pode utilizar a que desejar. Para a Toolbar, utilize botões médios. Particularmente, eu nunca utilizo a Barra de Conexão Rápida. Você pode retirá-la, se desejar.

É interessante deixar tudo o que for remoto acima daquilo que for local, assim você mantém a convenção de que “o que sobe é upload” e “o que desce é download“. Na Interface Explorer, a árvore de pastas à esquerda seguem o padrão das pastas do Windows, diminuindo a confusão mental.
Eu gosto de monitorar a Fila de Transferência e o Log de Mensagens em movimento. Isso sugere que as transferências estão indo bem. Além disso, o Log de Mensagens mostra os erros quando algum transferência falha, alertando para que tentemos a transferência novamente. Porém, você pode ocultar ou mostrar essas janelas (e também as árvores remota e local) clicando nos quatro botões da barra de ferramentas (ToolBar).
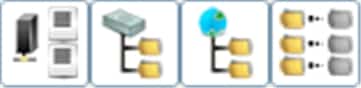
COMO CONFIGURAR A INTERFACE DO FILEZILLA
Há quatro disposições de interfaces no FileZilla: 1) Clássico, 2) Explorer, 3) Tela Panorâmica e 4) Quadro Negro. Escolha a que lhe aprouver. Eu escolhi a Explorer e vou lhe dizer como fiz. Primeiro acesse o menu “Editar ► Configurações” do FileZilla.

ESCOLHA A INTERFACE E A DISPOSIÇÃO DAS JANELAS NO FILEZILLA
Siga os passos mostrados na figura abaixo : 1) Clique em “Interface“, 2) selecione “Explorer“, 3) marque a caixa “Inverter a ordem das janelas local e remota” para a janela remota ficar acima, 4) coloque o log de mensagens ao lado da fila de transferência e 5) clique no botão “OK” (melhor deixar o “OK” pro final de tudo :).
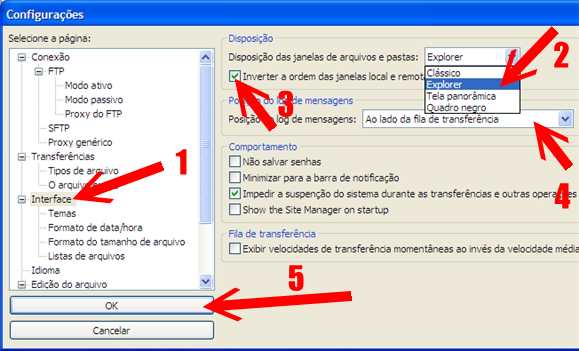
ESCOLHA OS TAMANHOS DOS BOTÕES DA TOOLBAR DO FILEZILLA
Apenas sugestão: 1) clique na sub-opção “Temas” da “Interface“, 2) selecione LonE no drop-down à direita, 3) selecione a aba 32×32 e 4) clique no botão “OK” (melhor deixar o OK pro final).
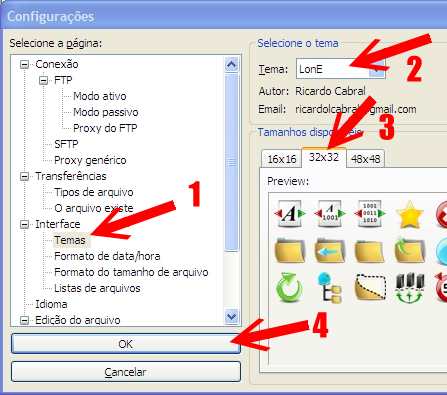
ESCOLHA O FORMATO DE TAMANHO DE ARQUIVOS MOSTRADO NO FILEZILLA
Também sugerindo: 1) selecione a sub-opção “Formato do tamanho de arquivo” da “Interface“, 2) marque o formato “Prefixos binários usando símbolos SI” para mostrar tamanhos de arquivos mais precisos, 3) se quiser, adicione casas decimais ao tamanho mostrado (eu prefiro sem), 4) Clique no botão OK.
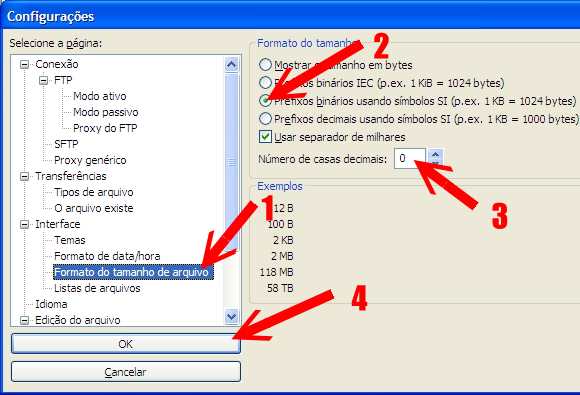
COMO INCLUIR SEU BLOG OU SITE NO FILEZILLA
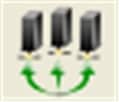
Para inserir seu site para ser gerenciado pelo FileZilla, procure e clique no botão mostrado à esquerda ou acesse o menu “Arquivo ► Gerenciador de Sites…” ou, ainda, pressione CTRL+S.
Vai aparecer a janela abaixo. Siga os passos: 1) clique no botão “Novo Site“, 2) escolha um nome para reconhecê-lo no FileZilla (use o nome do site mesmo), 3) selecione o tipo de logon “Normal” e informe os três valores assinalados de verde na figura (Host, Usuário e Senha).
Os três valores são passados pelo seu provedor assim que você adquire a hospedagem. Se ainda não recebeu esses dados, abra um ticket de suporte e peça-os ao provedor.

Pronto! Você instalou e configurou com sucesso o FileZilla e incluiu seu primeiro blog para gerenciamento. Em artigos futuros, esmiuçaremos mais as funcionalidades do FileZilla.

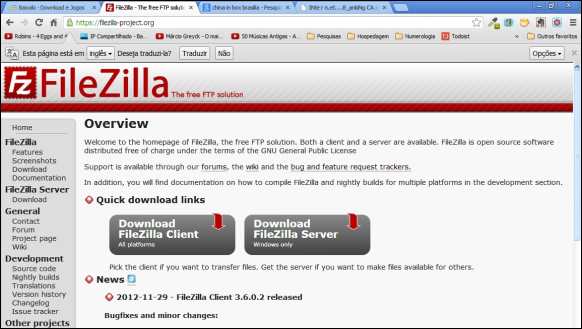
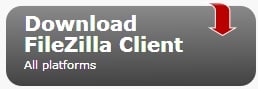

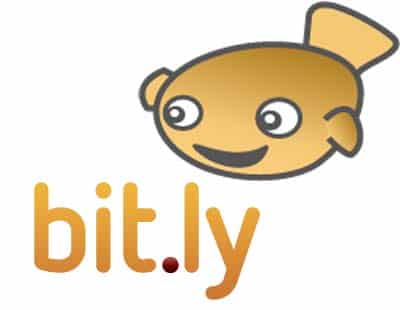
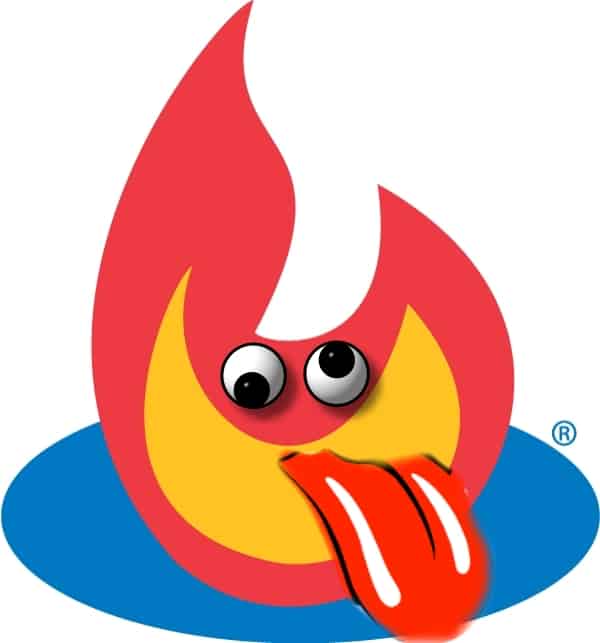


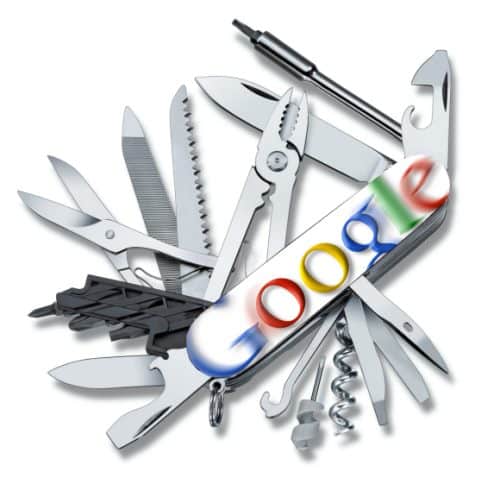

Novo Artigo: FileZilla: Como Instalar, Configurar e Incluir seu Blog http://t.co/onHPSEkZ4I #divulgar #dinheiro
FileZilla: Como Instalar, Configurar e Incluir seu Blog: O FileZilla é muito mais do que um programa para tran… http://t.co/9TLqZOANPb
Bom Dia, Como posso colocar o nome do meu site na aba do link. Está aparecendo sem título.
Att
Olá, Adriana. Se se refere ao link do comentário, isso não é possível. O padrão dos blogs é deixar o link no nome do comentarista.